【O:der ToGo】商品設定>商品
操作手順
商品を登録する
①[商品設定]をクリック
②「商品」を選択した状態で[新規登録]をクリック
③各項目を更新し[登録]をクリック
[保存して連続登録] をクリックすると、この商品が登録され次の商品登録画面が開きます。
商品を削除する
※カスタマイズグループで利用している商品や、メニューブックに紐づいている商品は削除できません。
①[商品設定]をクリック
②「商品」を選択
③対象商品の1番右のボタンをクリック
④[商品を削除]をクリック
⑤[削除する]をクリック
・削除する商品がメニューブックに紐付いている場合
このような画面が表示され削除できません。
表示・紐付け設定でメニューブックから対象商品を外してください。
操作方法は
こちらの記事
を参照してください。
各種項目について
①商品名
英語/中国語の設定については
こちらの記事
を参照してください。
<エンドユーザー画面イメージ>
商品名はこの位置に表示されます。
②管理用商品名
設定すると、O:derHubの商品一覧画面で確認することができます。
<O:derHub画面イメージ>
③アプリ表示・印字商品名
O:der Kitchenアプリ、注文伝票に印字される商品名が設定できます。
④商品管理タグ
商品管理タグはO:der ToGoでは利用しません。
⑤商品説明文
商品説明文はこの位置に表示されます。
⑥商品コード
この商品コードごとに売上情報画面で売上が集計されます。
コードは自動で発番されますが、任意のコードを設定することもできます。
複数商品の集計を統一したいときは同じコードを入力してください。
⑦アルコール
「アルコール類に該当する」にチェックを入れると注文時に以下の画面が表示されます。
<エンドユーザー画面イメージ>
⑧税率
⑨種別
カスタマイズ商品としてのみ使用する場合はチェックを入れます
。
⑩税込価格
<エンドユーザー画面イメージ>
価格はこの位置に表示されます。
・商品の価格が0円でカスタマイズに必須選択の有料商品がある場合
<エンドユーザ画面イメージ>
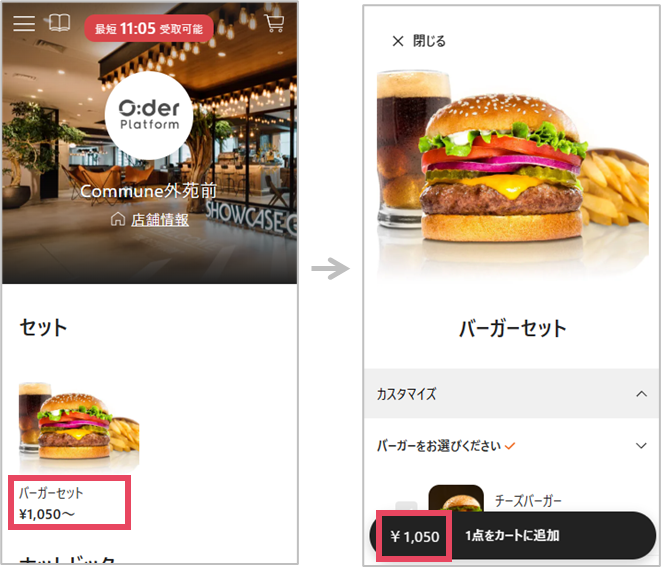
商品一覧には、カスタマイズ商品を選択したときの最低価格が「〇〇円~」と表示されます。
商品選択後画面では、商品名の下に価格が表示されず、選択したカスタマイズの合計金額がボタン上に表示されます。
⑪カスタマイズ税込価格
セットで注文するときに価格が変わる場合は入力します。
(例)コーラ単品→450円
ハンバーガーセットのコーラ→200円
の場合、カスタマイズ価格「200」円と入力します。
⑫商品画像
[画像を選択]をクリックして設定したい画像を選択します。
・画像のサイズを変更したい場合
赤いポイントをクリックしながら左に移動させると画像が小さくなります。同様に右に移動させると大きくなります。
・トリミングの位置を変更したい場合
枠内をクリックしながらマウスを動かすと枠を移動できます。
⑬アレルゲン
「設定する」を選択後「アレルゲンなし」「アレルゲンあり」を選択し、「アレルゲンあり」の場合は対象項目を選択します。
<エンドユーザー画面イメージ>
⑭使用店舗
使用店舗はO:der ToGoでは利用しません。
⑮公開ステータス
公開ステータスのチェックを外すとモバイルオーダーページに商品が表示されなくなります。
⑯カスタマイズグループ設定
ドリンクのサイズ「Sサイズ/Mサイズ」など商品に対して選択項目がある場合は[カスタマイズグループを追加]をクリックし追加します。
Related Articles
【O:der ToGo NEC POS連携】商品設定>商品
設定の前に 商品はPOSから連携されるため、 商品画像や商品説明文など連携されない項目のみO:der Hubで設定します。 ※O:der Hubでも商品の新規登録はできますが、POSに登録されていない商品は注文時に連携されません。 必ずPOSで作成した商品を使用してください。 また、POSで設定している部門のうち必要な部門だけを指定して、POSから商品を連携することもできます。 部門の指定は弊社での設定となるため、ご希望の方は担当営業 もしくは カスタマーサポート にご連絡ください。 操作手順 ...【O:der ToGo】商品設定>カテゴリ
操作手順 ①[商品設定]をクリック ②「カテゴリ」を選択した状態で[新規登録]をクリック ③各項目を更新し[登録]をクリック [保存して連続登録]をクリックすると、このカテゴリが登録され次のカテゴリ登録画面が開きます。 各種項目について ①カテゴリ名・②カテゴリ説明文 設定した内容はそれぞれこの位置に表示されます。 英語/中国語の設定についてはこちらの記事を参照してください。【O:der ToGo NEC POS連携】商品設定>カテゴリ
操作手順 ①[商品設定]をクリック ②「カテゴリ」を選択した状態で[新規登録]をクリック ③各項目を更新し[登録]をクリック [保存して連続登録]をクリックすると、このカテゴリが登録され次のカテゴリ登録画面が開きます。 各種項目について ①カテゴリ名・②カテゴリ説明文 設定した内容はそれぞれこの位置に表示されます。 英語/中国語の設定についてはこちらの記事を参照してください。【O:der ToGo】商品設定>カスタマイズグループ
<エンドユーザー画面イメージ> 「商品設定>カスタマイズ」では「トッピングを選択してください」というグループを作成します。 所属するカスタマイズ商品(アボカド・ベーコン・ロメインレタスetc)は、事前に「商品設定>商品」で登録する必要があります。 商品登録の操作方法は こちらの記事 を参照してください。 操作手順 ①[商品設定]をクリック ②「カスタマイズグループ」を選択した状態で[新規登録]をクリック ③各項目を更新し[登録]をクリック [保存して連続登録] ...【O:der ToGo NEC POS連携】商品設定>カスタマイズグループ
<エンドユーザー画面イメージ> 「商品設定>カスタマイズグループ」では登録しているカスタマイズグループを確認できます。 カスタマイズグループはPOSから連携されるため、 カスタマイズグループの説明文や選択個数の設定など、連携されない項目のみO:der Hubで編集ができます。 O:der Hubでもカスタマイズグループの新規登録はできますが、 POSにない商品は注文時に連携されません。 必ずPOSで作成したカスタマイズグループを使用してください。 操作手順 ①[商品設定]をクリック ...