【O:der Kiosk】Kiosk設定>販売画面設定
操作手順
①[Kiosk設定]をクリックし[販売画面設定]をクリック
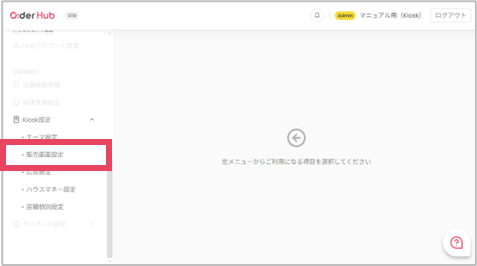
②各項目を更新し[保存]をクリック
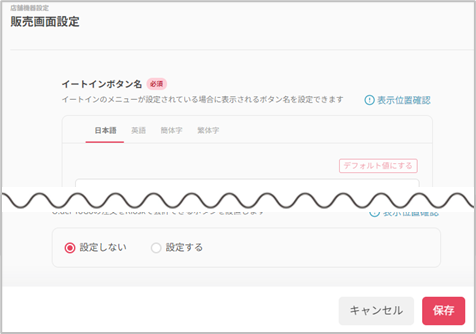
②各項目を更新し[保存]をクリック
各種項目について
①イートインボタン名
イートイン用のメニューを表示するボタン名称が設定できます。
<画面イメージ>
イートインメニューのみの場合はボタンが横長に表示されます。
②テイクアウトボタン名
テイクアウト用のメニューを表示するボタン名称が設定できます。
<画面イメージ>
テイクアウトメニューのみの場合はボタンが横長に表示されます。
③ToGo連携ボタン
一部システム上の制約があるため、ToGo連携を設定したい場合はO:derカスタマーサポートにお問い合わせください。
④QRコード読み込みボタンの表示
「表示する」にチェックを入れ、対象店舗を選択するとO:der Kioskの画面に「QRコードを読み込む」ボタンが表示されます。
<O:der Kiosk画面イメージ>
ボタンの活用方法についてはこちらの記事を参照してください。
Related Articles
【O:der Kiosk】Kiosk設定>広告設定
操作手順 ①[Kiosk設定]をクリックし[広告設定]をクリック ②[新規登録]をクリック 広告は最大10件登録できます。 ③各項目を入力し[登録]をクリック ※登録したあと、O:der Kioskを再起動するか、係員画面にある「マスタ取得」を実行すると設定した広告データがO:der Kioskに反映されます。 各種項目について 広告は「1)バナー広告」「2)待ち受け広告」「3)画面ジャック広告」「4)決済完了広告」があり、このタブで切り替えます。 ...【O:der Kiosk】Kiosk設定>テーマ設定
操作手順 ①[Kiosk設定]をクリックし[テーマ設定]をクリック ②[新規登録]をクリック ③各項目を入力し[登録]をクリック ※登録したあとO:der Kioskを再起動するか、係員画面にある「マスタ取得」を実行すると設定した内容がO:der Kioskに反映されます。 各種項目について <基本設定> ①テーマ設定名 O:der Hub上でテーマ設定の一覧画面に表示されますので、 管理用に入力してください。 ②対象店舗 ・ブランド内全店舗共通のテーマ設定の場合 「ブランド全店舗」を選択 ...【O:der Kiosk】Kiosk設定>連携QRコード設定
操作手順 QRコードを発行する ①[Kiosk設定]をクリックし[連携QRコード設定]をクリック ②[新規登録]をクリック ③「メニューブック」「商品」どちらかを選択し[決定]をクリック 「商品」の場合は、1つのQRコードに対し、1つのみ設定可能です。 表示させたい商品が2つ以上あるときは「メニューブック」を使用してください。 ④各種項目を更新し[登録]をクリック QRコードをダウンロードする ①[Kiosk設定]をクリックし[連携QRコード設定]をクリック ②対象のQRコードマークをクリック ...【O:der Kiosk】Kiosk設定>店舗個別設定
操作手順 ①[Kiosk設定]をクリックし[店舗個別設定]をクリック ②対象店舗を選択し[決定]をクリック ③各項目を更新し[更新]をクリック ※更新したあと、O:der Kioskを再起動すると反映されます。 各種項目について <レシート設定> ①レシート印字パターン O:der Kioskから印刷されるレシートのパターンを設定します。 食券(複票)、食券(単票)、食券(単品単票)を選択した場合も、領収書は発行されます。 ②レシートロゴ レシートに印字されるロゴ画像を設定します。 ③登録者番号 ...【O:der Kiosk】O:der ToGo連携のQRコード決済を使いたい
O:der ToGo連携のQRコード決済とは・・ エンドユーザーがモバイルオーダーでの注文時に「店頭でお支払い」を選択し、発行されたQRコードをKioskにかざしてKioskで決済することです。 O:der ToGo連携のQRコード決済を利用するには、以下の設定が必要です。 【設定手順】 1)Kiosk設定>販売画面設定でO:der ToGo連携の設定 2)O:der ToGo設定で店頭決済・QRコード決済用の説明を設定 1)Kiosk設定>販売画面設定でO:der ToGo連携の設定 ...