【O:der Kiosk】注文処理方法(O:der Signageご利用の方)
①注文内容を確認
・基礎情報
・注文された商品が多いとき
1度で複数商品の注文があり1枚で表示できない場合は1注文で伝票が2つ表示されます。
②調理が完了したら注文カードをタップ
<O:der Signage画面イメージ>
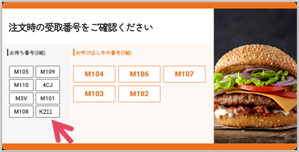
「要調理」タブに入るタイミングで画面の左側に表示されます。
③お客様が来店されたら商品を渡す
<O:der Signage画面イメージ>

調理が完了し「お渡し待ち」タブに入るタイミングで画面の左側に表示されます。
④商品お渡し後、注文カードをタップ
⑤[お渡し済み]をタップ
Related Articles
【O:der Kiosk】注文処理方法
①注文内容を確認 ・基礎情報 ・注文された商品が多いとき 1度で複数商品の注文があり1枚で表示できない場合は1注文で伝票が2つ表示されます。 ②調理が完了したら注文カードをタップ ③お客様が来店されたら商品を渡す ④商品お渡し後、注文カードをタップ ⑤[お渡し済み]をタップ【O:der Kiosk】注文処理方法(キッチンモニターご利用の方)
「デシャップモード」と「キッチンモード」で表示される内容やできることが異なります。 また、タップする場所によってアプリの挙動も異なります。 タップ位置とアプリの挙動 注文ステータス(「調理予約→要調理→お渡し待ち→お渡し済み)の変更 伝票上部の黒く塗りつぶされたバーの部分をタップすると注文ステータスが変更できます。 商品の調理状況の変更 調理開始時、商品をタップすると赤く塗りつぶされます。 調理完了後、もう1度タップするとグレーアウトします。 各モードの表示内容とできること デシャップモード ...【O:der Kiosk】Kiosk設定>店舗個別設定
操作手順 ①[Kiosk設定]をクリックし[店舗個別設定]をクリック ②対象店舗を選択し[決定]をクリック ③各項目を更新し[更新]をクリック ※更新したあと、O:der Kioskを再起動すると反映されます。 各種項目について <レシート設定> ①レシート印字パターン O:der Kioskから印刷されるレシートのパターンを設定します。 食券(複票)、食券(単票)、食券(単品単票)を選択した場合も、領収書は発行されます。 ②レシートロゴ レシートに印字されるロゴ画像を設定します。 ③登録者番号 ...【O:der Kiosk】Kiosk設定>広告設定
操作手順 ①[Kiosk設定]をクリックし[広告設定]をクリック ②[新規登録]をクリック 広告は最大10件登録できます。 ③各項目を入力し[登録]をクリック ※登録したあと、O:der Kioskを再起動するか、係員画面にある「マスタ取得」を実行すると設定した広告データがO:der Kioskに反映されます。 各種項目について 広告は「1)バナー広告」「2)待ち受け広告」「3)画面ジャック広告」「4)決済完了広告」があり、このタブで切り替えます。 ...【O:der Kiosk】注文確認サービスとは何ですか
レシートの下部に印字したQRコードをスマートフォンで読み取ることで、 エンドユーザーが自分の注文状況をリアルタイムで確認できる機能のことです。 <画面イメージ> ステータスは以下の通りです。 ・ただいま商品を準備しています:O:der Kitchenアプリの「調理予約」「要調理タブ」に注文があるとき ・受取が可能になりました :O:der Kitchenアプリの「お渡し待ち」タブに注文があるとき ・受取完了しました :O:der Kitchenアプリでお渡し済みにしたあと ...